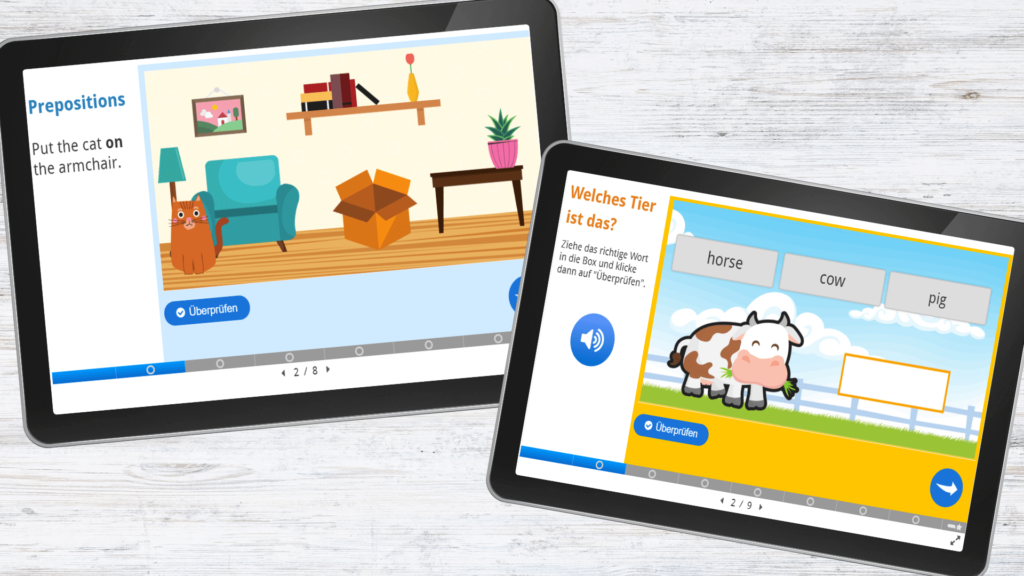
Viele Lehrer suchen derzeit nach Möglichkeiten, wie sie ihren Schülern abwechslungsreiche und motivierende Aufgaben und Übungen in digitaler Form zur Verfügung stellen können. Dabei sollten die Übungen möglichst selbsterklärend sein und dem Schüler die Option bieten, sofort eine Rückmeldung darüber zu erhalten, ob seine Antworten richtig oder falsch sind.
Außerdem sollte es vermieden werden, dass Schüler sich für jede Aufgabe bei verschiedenen Online-Diensten registrieren oder anmelden müssen.
Die kostenlose Software H5P bietet Lehrern die Möglichkeit, ganz einfach selbst interaktive Übungen zu erstellen und diese für ihre Schüler zu veröffentlichen
Falls der Begriff “H5P” gänzlich neu für dich ist, findest du hier einen einführenden Artikel.
Mit den über 40 verschiedenen Aufgaben- bzw. Inhaltstypen, die H5P mit sich bringt, sind der Kreativität keine Grenzen gesetzt.
In diesem Artikel wollen wir uns aber einmal anschauen, wie du mithilfe der Inhaltstypen “Course Presentation” und “Drag and Drop” visuell ansprechende Übungen kreieren kannst, die an die derzeit beliebten “Boom Cards” erinnern.
Damit du weißt, wovon ich rede, hier erst einmal zwei Beispiele:
1. “Animal Farms” – Englischunterricht (untere Jahrgangsstufen)
2. “Prepositions” – Englischunterricht (untere Jahrgangsstufen)
Diese beiden Übungen wurden für den Englischunterricht entwickelt. Tatsächlich lassen sich aber solche interaktiven Aufgaben für jedes Fach erstellen.
Vorteile solcher digitalen und interaktiven Übungen sind u.a.:
- Übungen können durch Schüler jederzeit selbständig bearbeitet werden
- Möglichkeiten zur Differenzierung
- Schüler erhalten sofort Rückmeldung zu ihren Antworten
- Übungen können unbegrenzt wiederholt werden
- Einmal erstellt können die Übungen für verschiedene Klassen unbegrenzt eingesetzt und angepasst werden
- Kein Papier erforderlich
Wie du selbst solche interaktiven Übungen erstellen kannst
Schauen wir uns nun einmal am Beispiel der “Animal Farm” Übung an, wie du selbst solche digitalen H5P-Aufgaben entwickeln kannst.
Du benötigst:
- ein Grafikprogramm (z.B. Powerpoint, Canva, Photoshop, etc.)
- H5P
Schritt 1: Hintergrundgrafiken erstellen
In einem ersten Schritt müssen wir die Hintergrundgrafiken mit den verschiedenen Tieren für unsere Drag & Drop Aufgaben erstellen, sowie (optional) eine Grafik für die Startseite. Ich habe dafür das cloudbasierte Grafiktool “Canva” genutzt. Du kannst aber auch jedes andere Grafikprogramm verwenden.
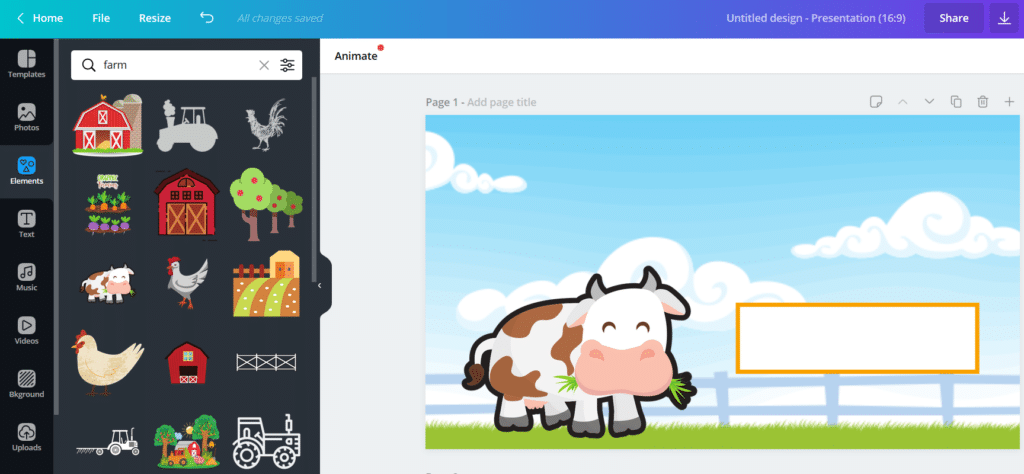
Schritt 2: Neue “Course Presentation” in H5P erstellen
Ich habe für diese interaktive Übung den H5P-Inhaltstyp “Course Presentation” verwendet, da ich so noch weitere Elemente, wie z.B. Audio oder eine individuelle Startseite hinzufügen kann. Du kannst aber auch die Inhaltstypen “Drag & Drop” oder “Question Set” verwenden, wenn du nur Drag & Drop Aufgaben erstellen möchtest.
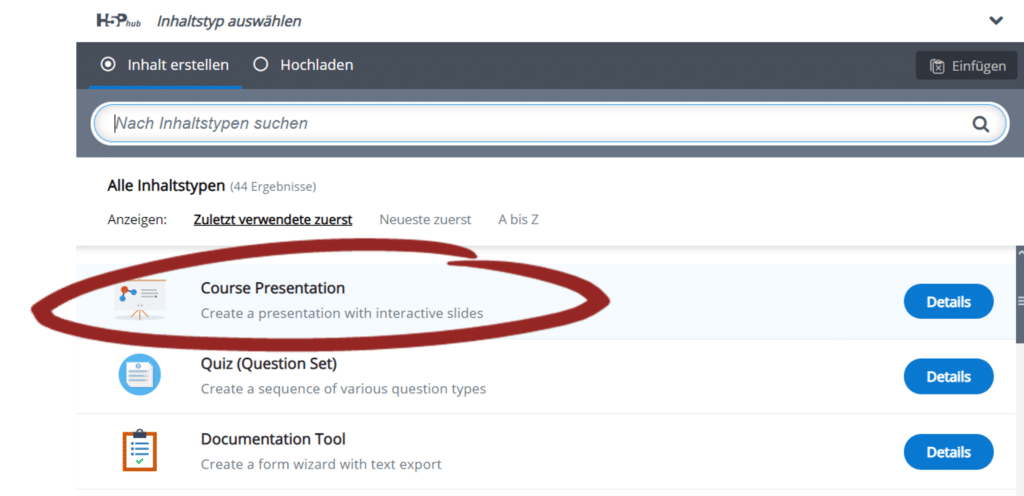
Schritt 3: Inhalte und Interaktionen hinzufügen
Nun befüllen wir unsere “Course Presentation” mit Inhalten.
Auf der ersten Folie habe ich als Hintergrundbild eine zuvor erstellte Grafik eingefügt und mithilfe von “Shapes” einen Start-Button erstellt. Über das “Anker-Symbol” habe ich dann ein Klickfeld über diesen Start-Button gelegt, das den Schüler bei Klick auf die nächste Folie leitet.
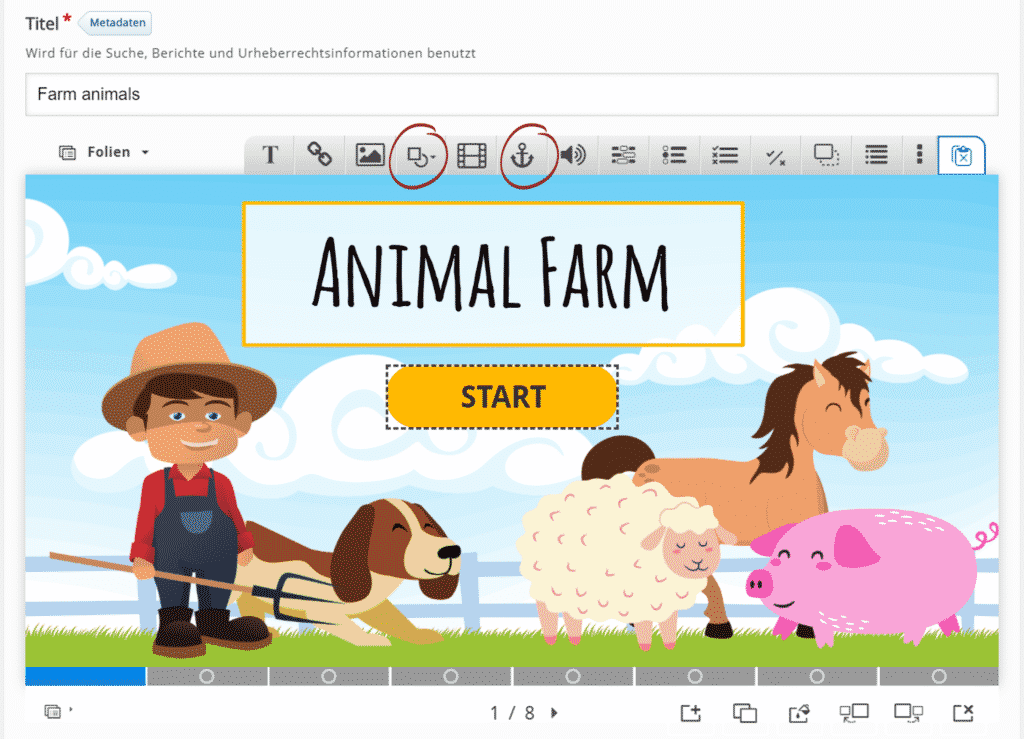
Auf der nächsten Folie habe ich dann die erste Drag & Drop Aufgabe eingefügt. Ich habe links etwas Platz gelassen, um die Aufgabenbeschreibung als Text einzufügen. Um den Aufgabentext und die Drag & Drop Übung optisch zu trennen, habe ich zunächst noch ein orange-farbiges Rechteck eingefügt.
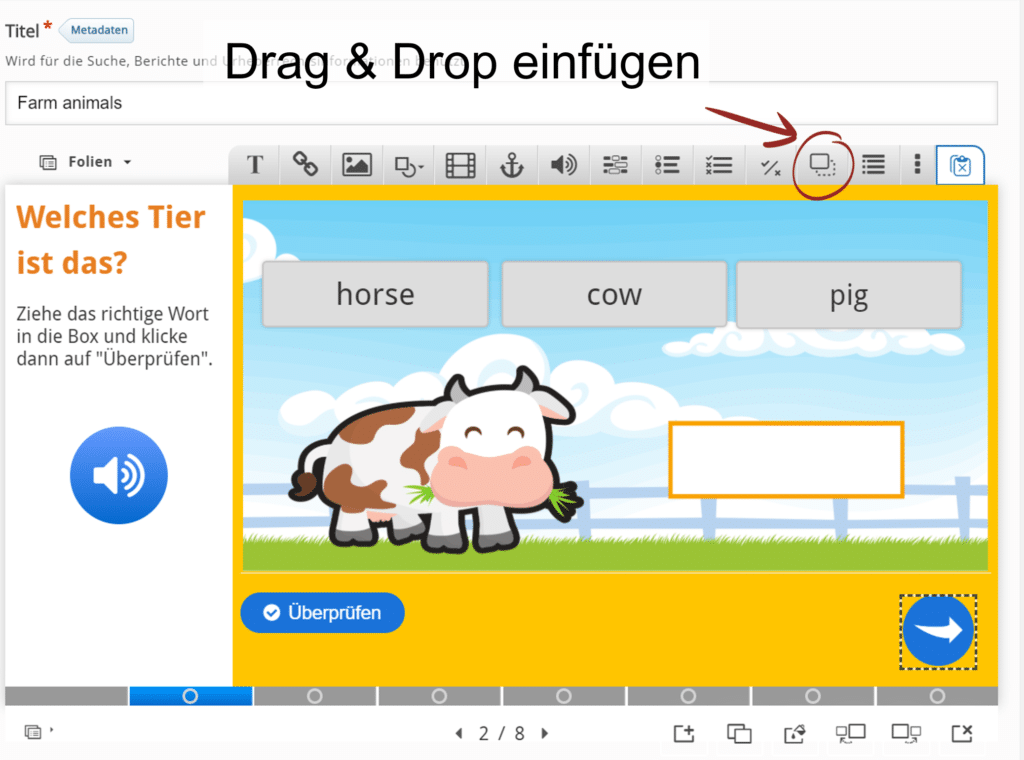
Die Drag & Drop Übung im einzelnen:
Schritt 1: Hintergrundbild auswählen
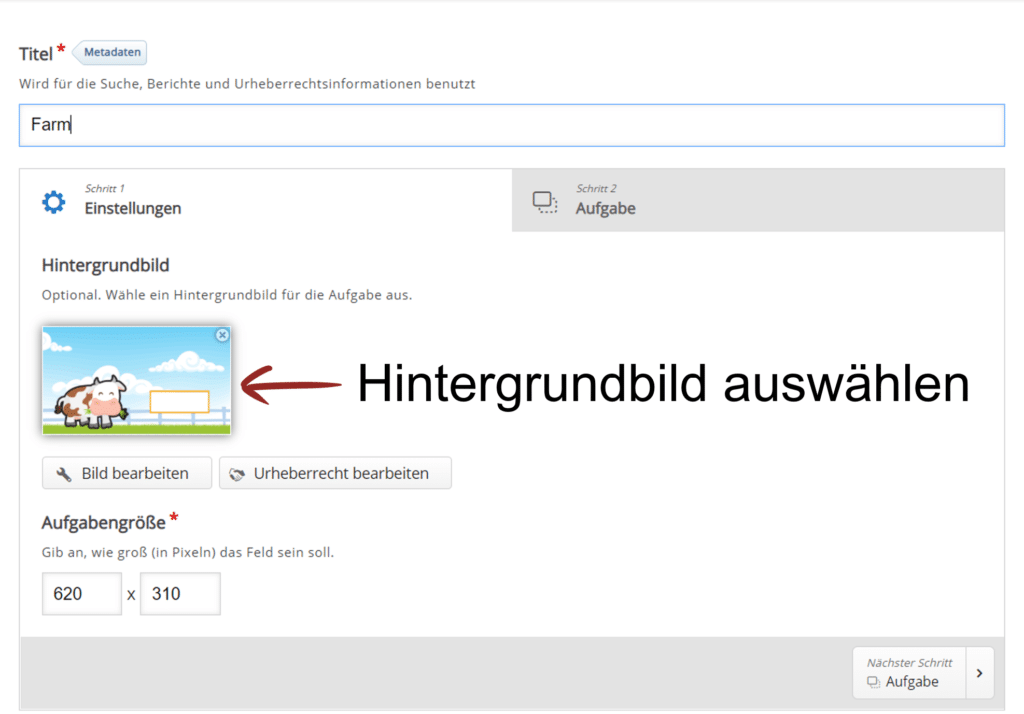
Schritt 2: Aufgabe erstellen
Im Reiter “Aufgabe” kann man nun die Drag & Drop Elemente auf das Hintergrundbild platzieren. Ich habe in diesem Beispiel ein (transparentes) Ablegeziel auf die orange-umrandete Box im Bild gelegt und über den Button “Text” die ziehbaren Textelemente “horse”, “cow” und “pig” eingefügt.
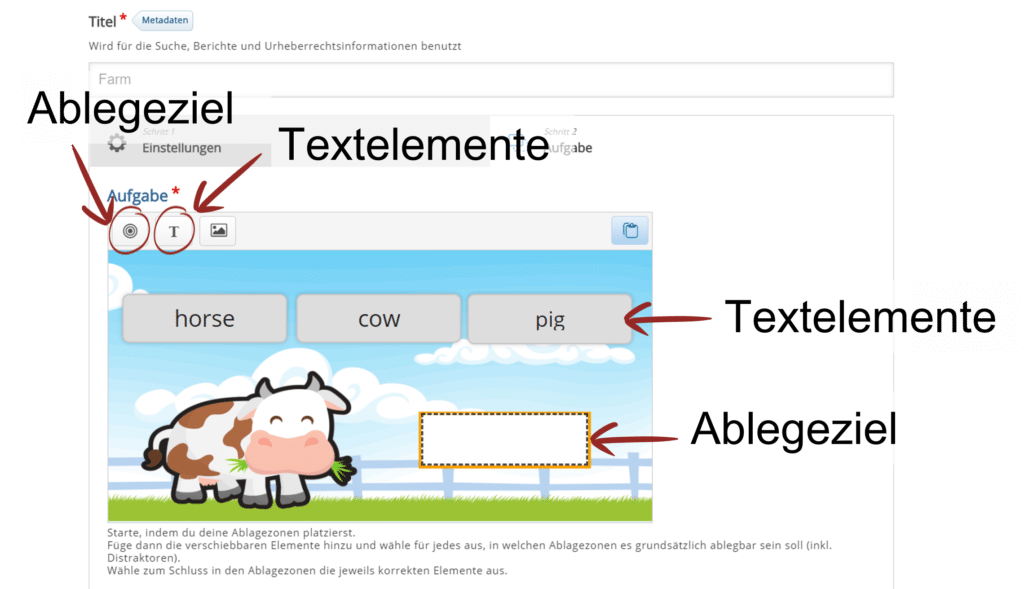
Für das Ablegeziel habe ich dann in den Einstellungen (auf das Ablegeziel klicken und dann auf den “Stift” klicken) die richtige Antwort ausgewählt:
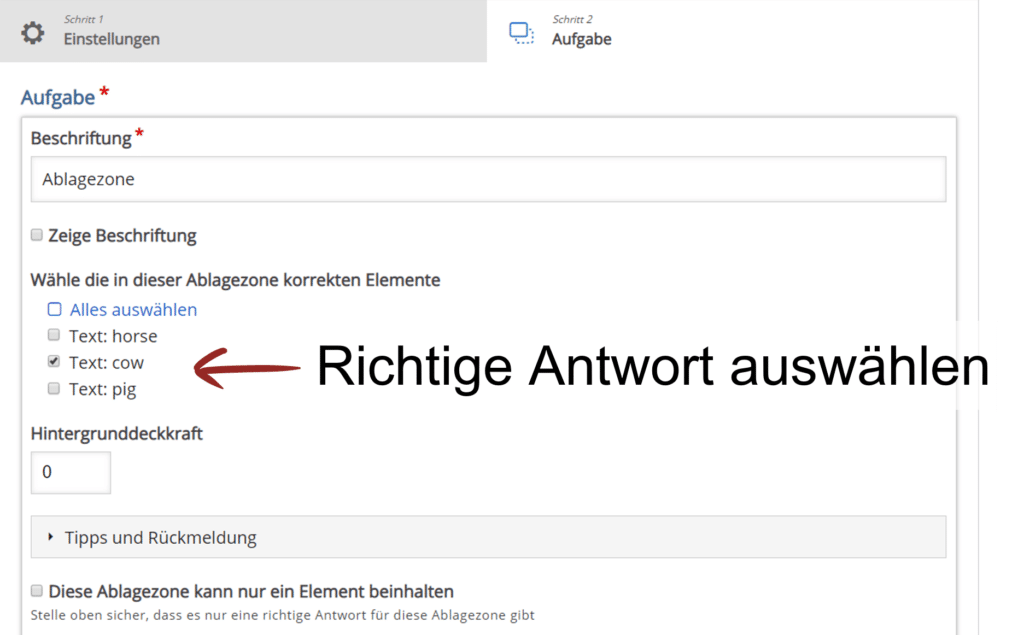
Fertig ist die erste Drag & Drop Interaktion. Diese nun einfach auf der Folie ausrichten.
Diese erste Folie ist die Schwierigste. Danach kannst du die Folie einfach duplizieren und in den Drag & Drop Einstellungen das Hintergrundbild austauschen und die Textelemente ändern sowie die richtige Antwort für das Ablegeziel auswählen.
Optional: Audio hinzufügen
Ich habe in dem Beispiel zusätzlich noch einen Audio-Button eingefügt. Bei Klick auf den Button erfährt der Schüler, wie das englische Wort ausgesprochen wird.
Um einen solchen Audio-Button einzufügen, klickt man einfach oben in der Leiste auf das Lautsprecher-Symbol und lädt die entsprechende Audio-Datei hoch. Ich habe die einzelnen Audio-Dateien mithilfe von dem Text-to-Speech Dienst “Amazon Polly” erstellt. Du kannst dich aber auch selbst aufnehmen – zum Beispiel mit der kostenlosen Software “Audacity“.
Fazit
Mithilfe von H5P kannst du für deine Schüler ganz einfach interaktive Übungen zur Selbstkontrolle erstellen. Diese eignen sich nicht nur für den Fernunterricht in Zeiten von Corona, sondern können auch im Präsenzunterricht in Übungsphasen oder als Differenzierungsaufgaben eingesetzt werden.






