
Mithilfe von PowerPoint lassen sich ganz einfach ansprechende und interaktive Unterrichtsmaterialien erstellen.
Ich selbst bin ein absoluter PowerPoint-Fan und erstelle fast alle Materialien mit diesem vielseitigen Programm. Hier ein paar Beispiele, was man alles mit PowerPoint kreieren kann:
- (interaktive) Präsentationen mit verschiedenen Medien, wie Videos, Audios, etc.
- interaktive Lernmodule
- Spiele und Quizfragen
- interaktive Infografiken
- Erlärvideos
- nützliche digitale Hilfen für den Unterricht, wie z.B. Würfel, Spinning Wheels, Timer, etc.
Gerade in Zeiten des Distanzunterrichts sind PowerPoint-Dateien daher eine super Alternative zu “herkömmlichen” Unterrichtsmaterialien.
Viele von euch haben mich daher gefragt, wie man PowerPoint-Dateien mit Schülern teilen kann – ohne dass sie die Inhalte verändern können und am besten so, dass die Präsentation automatisch startet.
Wie das funktioniert, schauen wir uns jetzt einmal an…
Ich stelle zwei Varianten vor – einmal wenn Schüler über eine eigene PowerPoint Vollversion verfügen und einmal wenn die Schüler keinen Zugang zu einer PowerPoint Vollversion haben.
Situation #1: Die Schüler verfügen über eine eigene PowerPoint Vollversion auf ihrem Gerät
Wenn die Schüler über eine eigene PowerPoint Vollversion (ab 2016) auf ihrem Gerät verfügen, können sie problemlos alle Arten von PowerPoint-Dateien öffnen.
In diesem Fall empfiehlt sich folgende Vorgehensweise:
#1: Stelle deine (interaktive) PowerPoint Präsentation fertig und teste sie
#2: Nun wollen wir den Schreibschutz aktivieren.
Klicke dazu auf “Speichern unter”, wähle einen Speicherort aus und klicke dann auf “Tools” > “Allgemeine Optionen”:
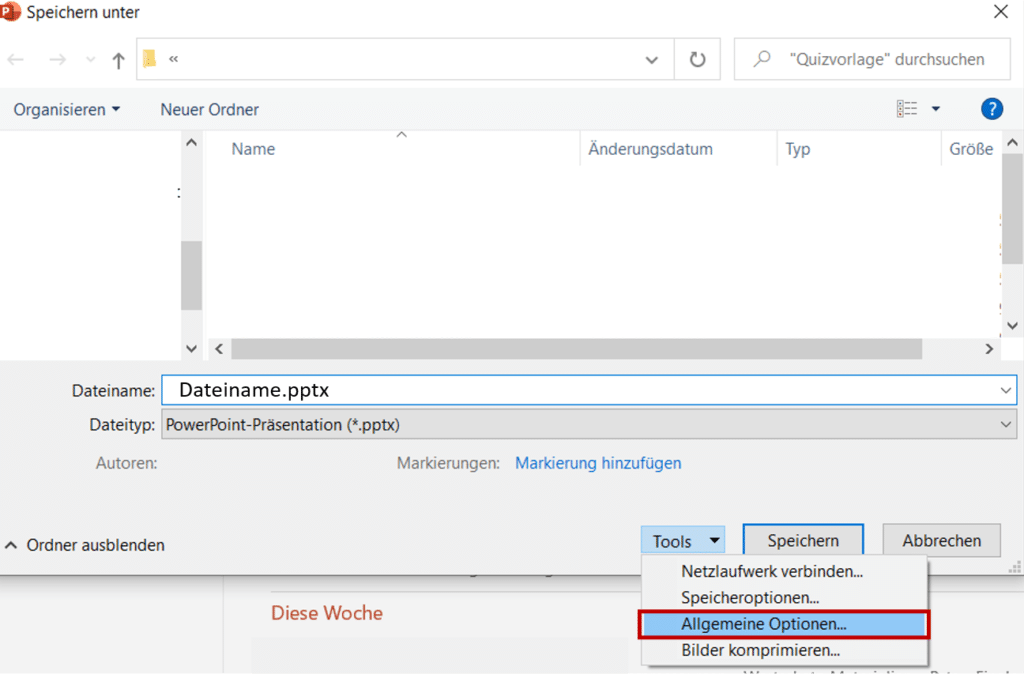
#3: Ein neues Fenster öffnet sich. Dort gibst du dann ein Kennwort zum Ändern der Datei ein.
Das bedeutet, nur wer das Kennwort hat, kann die Dateiändern. Klicke dann auf “OK”.
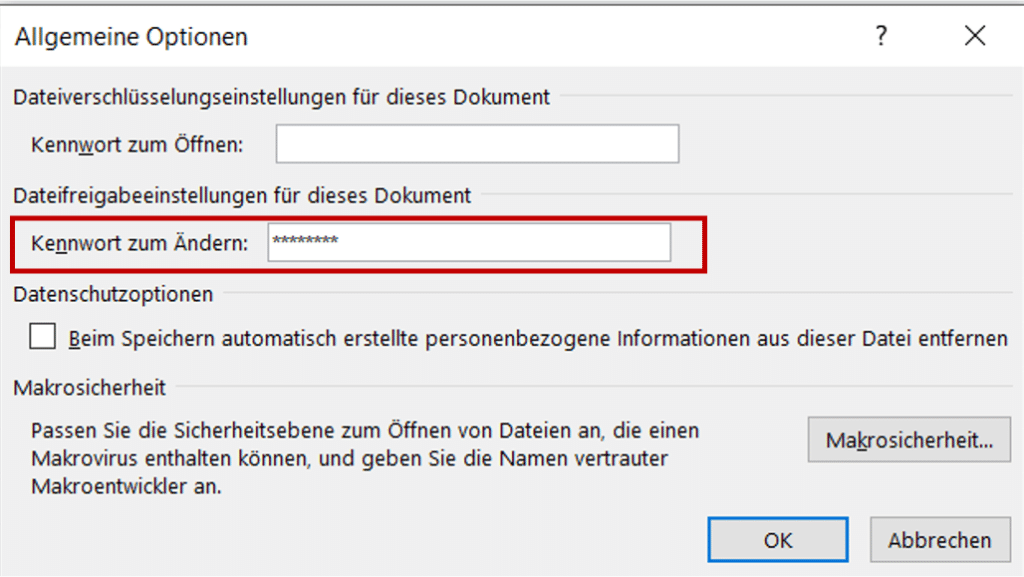
#4: Wenn du möchtest, dass sich die PowerPoint Datei direkt im Präsentationsmodus öffnet, speichere sie im Dateiformat “Bildschirmpräsentation” (.ppsx) ab.
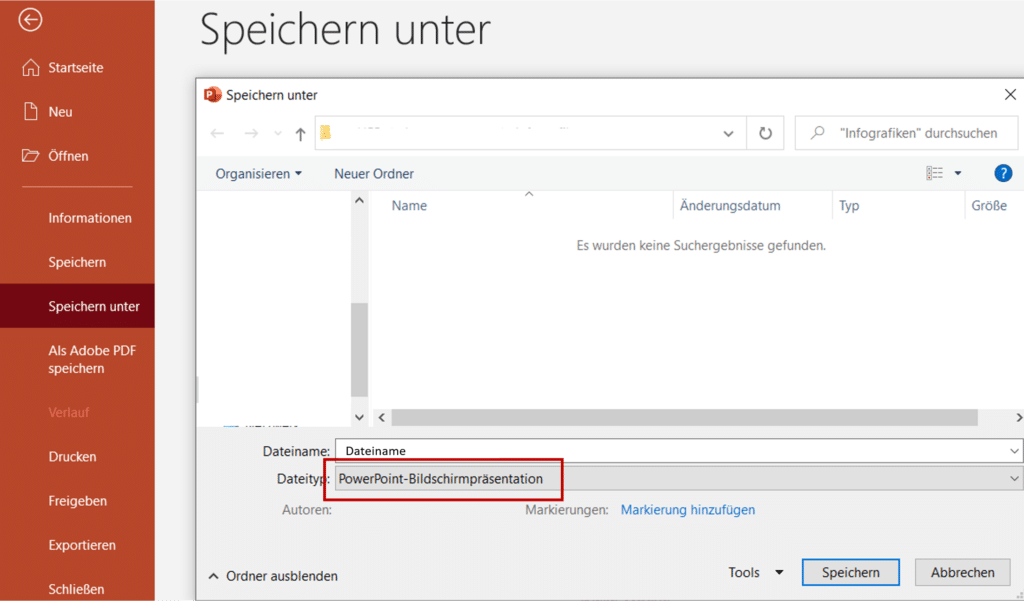
#5: Nun kannst du die PowerPoint-Datei mit deinen Schüler per E-Mail, Cloud, Padlet, Lernmanagementsystem, etc. teilen.
Situation #2: Die Schüler verfügen NICHT über eine eigene PowerPoint Vollversion
Wenn die Schüler keine eigene PowerPoint-Vollversion auf ihrem Gerät instaliert haben, können sie mithilfe von PowerPoint Online (kostenlos, Internetverbindung erforderlich) dennoch PowerPoint-Dateien öffnen.
Allerdings verfügt PowerPoint Online nicht über den vollen Funktionsumfang wie die Vollversion, wodurch die Darstellung bestimmter Elemente abweichen kann.
Daher sollte man die erstellte Präsentation vorher immer mit PowerPoint Online testen.
Und so kannst du deine PowerPoint Präsentationen mit deinen Schülern mit PowerPoint Online teilen:
#1: Stelle deine (interaktive) PowerPoint Präsentation fertig und teste sie mit PowerPoint Online.
#2: Lade die fertige PowerPoint Präsentation auf die Microsoft-Cloud “OneDrive“ (kostenlos) hoch.
#3: Mache einen Rechtsklick auf die Datei und klicke auf “Teilen”.
#4: Ein neues Fenster öffnet sich. Klicke dann auf „Jeder mit dem Link kann bearbeiten“.
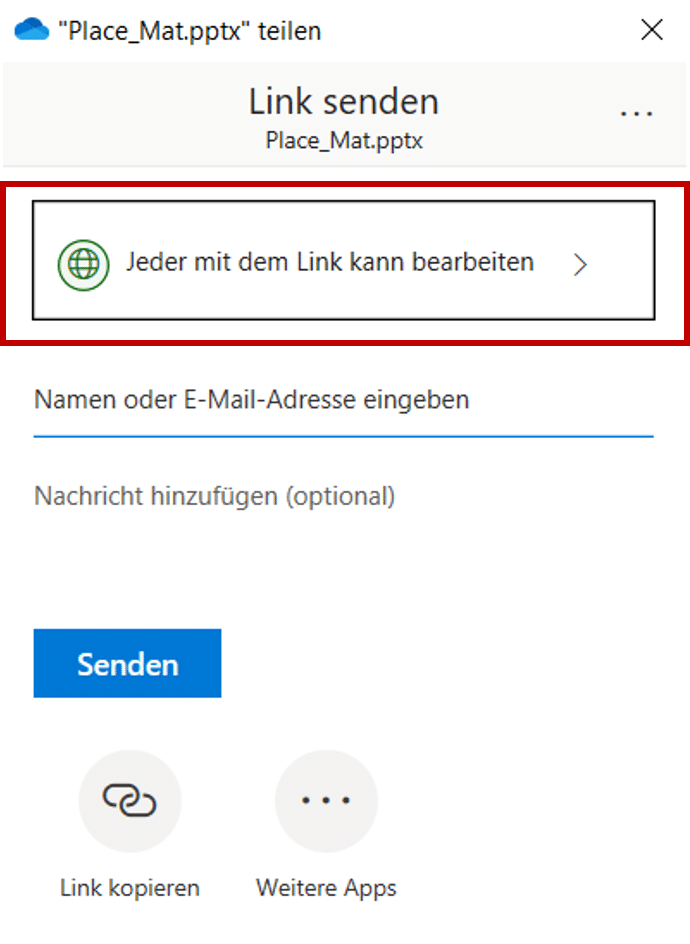
#5: Nehme dann das Häkchen aus „Bearbeitung zulassen“ raus und klicke auf „Übernehmen“. Die Schüler können die Datei dann nicht bearbeiten.
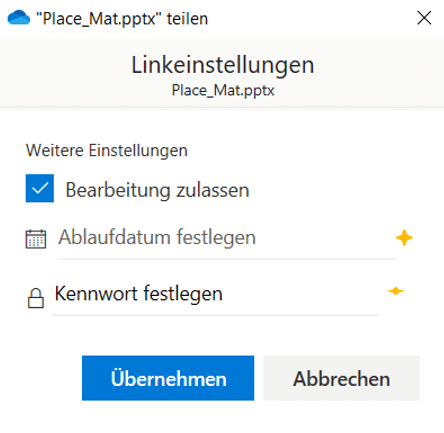
#6: Nun kannst du einen Link zum Teilen generieren.
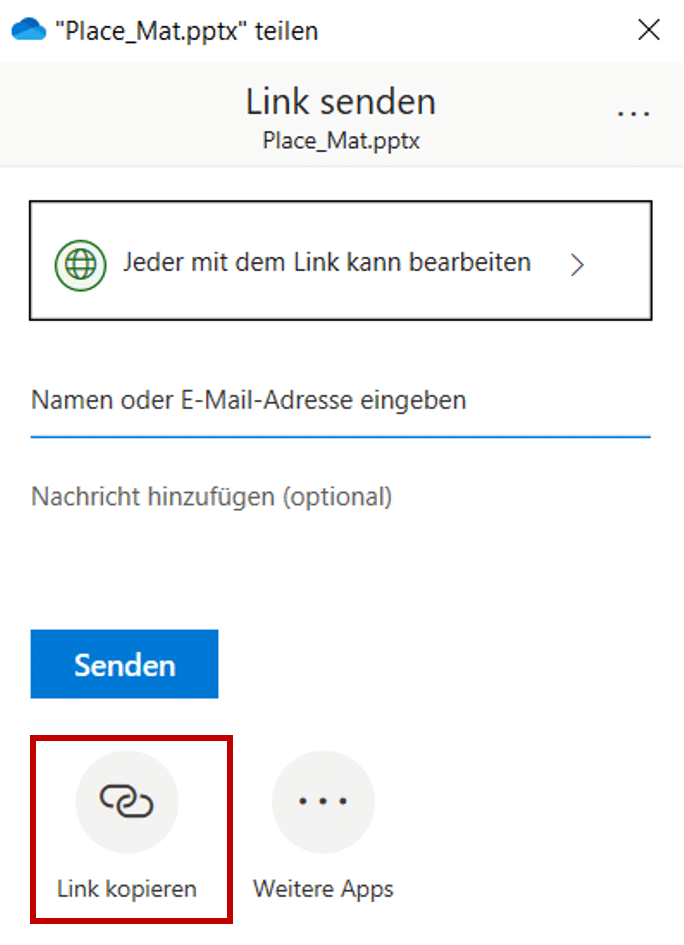
#7: Diesen Link kannst du nun kopieren und mit deinen Schülern per E-Mail, Padlet, Lernmanagementsystem, etc. teilen.
Wenn deine Schüler dann auf den Link klicken, öffnet sich automatisch die Datei in PowerPoint Online.
Fazit
PowerPoint eröffnet vielen Lehrkräften ganz neue (digitale) Möglichkeiten, um ansprechende Unterrichtsmaterialien zu erstellen. Das Teilen dieser Dateien ist mit o.g. Tipps auch kein Problem.
Nutzt du bereits PowerPoint? Und wenn ja, wofür? Teile deine Erfahrungen gerne in den Kommentaren.






