
Momentan heißt es wieder “Lockdown” und “Distanzunterricht”. Viele von euch haben mich gefragt, wie sie in Zeiten des Fernunterrichts ihren Schülern Materialien und insbesodere Arbeitsblätter zur Verfügung stellen können.
Das Problem ist nämlich oft Folgendes: als Lehrkraft kann man natürlich Arbeitsblätter im PDF Format per E-Mail an die Schüler schicken oder ihnen einen Link zum Download zur Verfügung stellen. Viele Schüler haben aber zu Hause keinen Drucker, um die Arbeitsblätter auszudrucken und zu bearbeiten.
Die Lösung: beschreibbare PDF-Arbeitsblätter.
Was ist ein beschreibbares PDF-Arbeitsblatt?
Ein beschreibbares PDF-Arbeitsblatt können die Schüler mithilfe eines kostenloses PDF-Readers am PC, Tablet oder Smartphone öffnen und dann direkt in dieses Dokument hineinschreiben.
Dieses können sie dann speichern und beispielsweise ausgefüllt an die Lehrkraft zurückschicken.
So muss nichts ausgedruckt werden.
Beschreibbare PDF-Arbeitsblätter sind übrigens nicht nur während des Distanzunterrichts super praktisch. Auch im Präsenzunterricht können sie eingesetzt werden – sofern genügend Endgeräte zur Verfügung stellen.
Das spart Papier und die Arbeitsblätter können sauber abgespeichert werden – Zettelchaos adé.
Wie kann ich selbst ein beschreibbares PDF-Arbeitsblatt erstellen?
Theoretisch kannst du jedes Arbeitsblatt, das dir im PDF-Format vorliegt, in ein beschreibbares PDF-Dokument verwandeln.
Alles was du dazu brauchst, ist ein Programm, mit dem du Formularfelder zu einem PDF-Dokument hinzufügen kannst.
Es gibt viele verschiedene Programme, mit denen du dies machen kannst – sowohl kostenlose als auch kostenpflichtige.
Im folgenden Video-Tutorial zeige ich dir, wie du ein beschreibbares PDF-Arbeitsblatt mithilfe der Online-Software PDFescape erstellen kannst. Diese ist kostenlos und es ist keine Registrierung und auch kein Download notwendig.
Ich wünsche dir viel Spaß beim Ausprobieren!


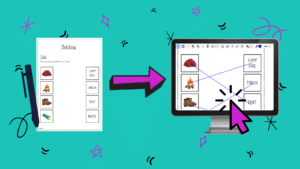
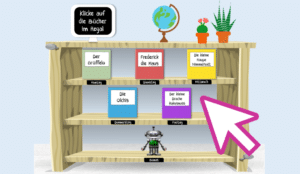





24 Kommentare zu „Wie du ein Arbeitsblatt in ein beschreibbares PDF-Arbeitsblatt verwandelst (Video Tutorial)“
Hallo Julia,
ich habe gerade den Tipp zu deiner Seite erhalten und wollte mir das Video-Tutorial anschauen. Es lässt sich starte, aber ich kann weder etwas hören noch sehen.
Was mache ich falsch? Kannst du mir bitte weiterhelfen?
LG Anke
Hallo, vielen lieben Dank für das tolle Video. Nun wüsste ich nur gerne, ob ich noch eine andere Schriftart einfügen kann. Bei den Vorgegebenen ist das ´a ˋ für meine Erstis ungünstig. Ich bräuchte comic sans. Gibt es da einen Trick?
Lieben Dank
Hallo Brigitte, soweit ich weiß kann man bei PDFescape leider keine zusätzlichen Schriftarten einfügen (zumindest in der kostenlosen Version, die Premium Version habe ich nicht getestet). Liebe Grüße
@Lieselottepulverfass
Ich hatte das gleiche Problem wie du. Beim Ausprobieren eines anderen Editors wurde mir angezeigt “default Rotation”. Da ich mein Scan vorher gedreht hatte, was ja oft nötig ist, wurden die Eingaben horizontal gespiegelt und nach ganz rechts gesetzt. Bei nicht gedrehten Scans funktionierte es dann prima. Liebe Grüße, Katrin
Vielen lieben Dank! Habe unseren IT-Fritzen gefragt, wie ich ein interaktives PDF erstellen kann. Er meinte, dass sei zu aufwendig und “wer brauchte denn das schon?!”…..
Darum vielen, vielen Dank, dass du dieses Tutorial bereitgestellt hast! Hab es auch schon ausgesucht und werde nun sicher immer wieder solche PDFs erstellen! GLG Diana
Hallo Diana,
vielen lieben Dank für deinen Kommentar! Das freut mich 🙂
LG Julia
Lieben Dank für diese wirklich tolle und simple Anleitung. Ich habe es direkt ausprobiert und eigentlich funktioniert es einwandfrei. Allerdings habe ich es mit einem querformatigen Blatt probiert und die Einstellungen der Textboxen haben sich hierbei automatisch auf 90 Grad gedreht. Soweit so gut eigentlich, aber wenn ich es nun aufm Mac mit Vorschau öffne sind alle Textfelder falsch gedreht 🙁
Auf dem iPad funktioniert es wiederum.
Hattest du dieses Problem schon mal und vielleicht eine Idee, was ich bei den Einstellungen falsch gemacht habe?
Hallo, vielen lieben Dank für deinen Kommentar.
Ich hatte das Problem bisher nicht, arbeite aber auch nicht mit dem Mac. Ich fürchte, hier kann ich dir leider nicht weiterhelfen.
Liebe Grüße
Ach schade, trotzdem lieben Dank für die schnelle Rückmeldung. Dann probiere ich mich mal weiter aus 🙂
Huhu, das Problem hatte ich auch gerade, habe dann noch einen anderen editor ausprobiert, um am Ende festzustellen, dass man da die Dokumente nur online bearbeiten kann und nicht herunterladen kann. Beim nächsten Editor wurde mir dann zumindest angezeigt, dass das das Programm ein “default rotation” anwendet. Da man gescannte Elemente häufig noch mal drehen muss und das auch passiert war, drehte es mir alles auf den Kopf und an den rechten Rand.
Also, wenn das Dokument gleich richtig rum steht, klappt es. Juhu. Vielleicht kann euch das helfen.
Liebe Grüße, Katrin
Vielen lieben Dank für den Hinweis, Katrin! Vielleicht hilft dies dem ein oder anderen.
Mega! Vielen Dank. Genau das brauche ich…. 🙂
Vielen lieben Dank für das Tutorial. Habe es soeben getestet und bin begeistert. Genau nach so etwas habe ich gesucht. Liebe Grüße S.
Herzlichen Dank für das Tutorial. Das werde ich gleich ausprobieren.
Hallo, das ist wirklich ein tolles Tutorial! Ich habe das ganze mit einer interaktiven (beschreibbaren) PDF funktioniert aber leider ist beim Speichern die Interaktivität (also z.B. ich klicke auf den Fuchs und springe zu Folie 7) verloren gegangen. Hast du eine Lösung für mich?
Nochmal vielen Dank! Für Arbeitsblätter funktioniert es wunderbar!
Hallo Katharina, ich hatte es mal mit einer interaktiven PDF ausprobiert, die ich zuvor in PowerPoint erstellt habe und da sind die Hyperlinks erhalten geblieben. Daher weiß ich leider nicht genau, woran es liegt. Alternativ kannst du direkt in PDFescape nochmal die Verlinkungen einfügen. Dafür klickst du einfach auch “Link” und dann auf “Page” und wählst die entsprechende Seite aus, wohin verlinkt werden soll.
LG
Klasse! Genau danach habe ich gesucht!
Ich möchte mich ganz herzlich für das Tutorial bedanken. Ganz toll und so einfach.
Ich freue mich riesig!
Liebe Grüße
Nicole
Hallo Nicole, ganz lieben Dank für dein Feedback! Das freut mich sehr! Liebe Grüße
Vielen lieben Dank für dieses Tutorial. Genau nach so etwas habe ich gesucht. Funktioniert das auch dann am Tablet, Handy etc.? Ich werde es auf jeden Fall nachher ausprobieren. Das hat mir jetzt wirklich Zeit gespart. ❤️
Hallo Sandra, vielen lieben Dank für deinen Kommentar. Ja, solange ein PDF-Reader auf den Geräten installiert ist, funktioniert es auch mit dem Tablet und Smartphone. Liebe Grüße
Hallo und vielen Dank für das Tutorial!
Das funktioniert toll, auf PCs und Smartphones. Auf einem IPad ausgefüllt und wieder hochgeladen sind die Formulare allerdings hinterher leer. D.h. die Schüler haben wunderbar gearbeitet, reichen die Aufgabe ein und es kommt kein Ergebnis an. Hast du eine Idee warum und wie man das beheben kann? Ist mit anderen Formular-Programmen leider genauso.
Danke! Deine Seite gefällt mir, ich bleibe.
Hallo Nina, vielen lieben Dank für deinen Kommentar! Mit welchem Programm wurden die Formulare auf dem iPad ausgefüllt? Meines Wissens nach funktioniert es am besten mit dem kostenlosen Adobe Acrobat Reader. Wenn man die PDF mit Apple Preview, der Apple App Adobe Reader o.ä. öffnet, funktioniert es leider nicht. Eine alternative Lösung wäre, nach dem Ausfüllen auf “Drucken” und dann auf “Als PDF speichern” zu klicken. Das hat zumindest bei einigen anderen geholfen. Liebe Grüße 🙂
Du bist klasse, danke! So eine schnelle Antwort! So viel Technikkompetenz haben meine jungen Schüler noch nicht. Aber langfristig kriegen wir das bestimmt hin.