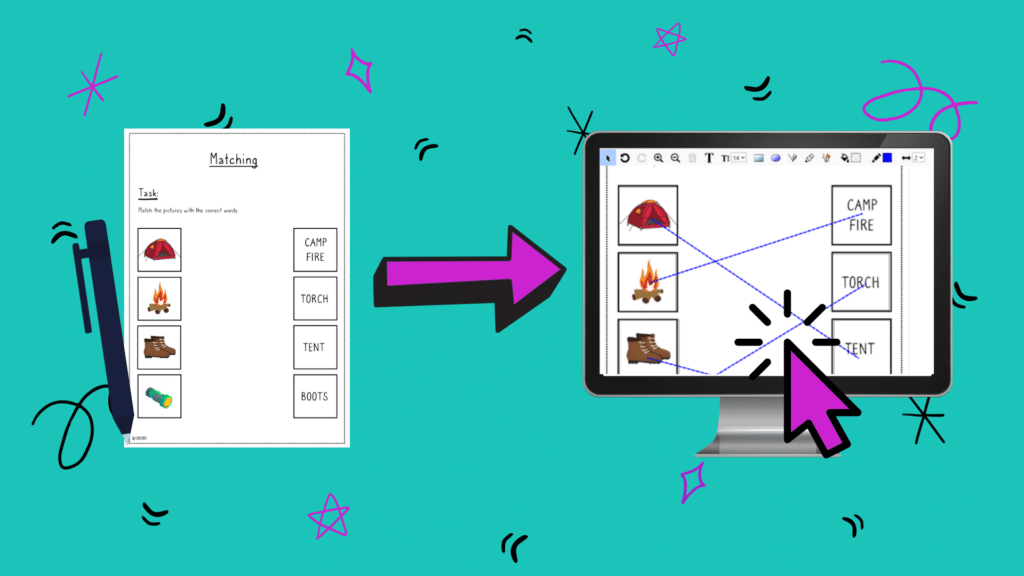
Ich habe vor kurzem eine wirklich coole App entdeckt, mit der man ganz einfach seine Arbeitsblätter in digitale Aufgaben verwandeln kann, die die Schüler online lösen können.
Die App heißt Teacher Made und ist vollkommen kostenlos. Um die App nutzen zu können, ist nur eine Registrierung erforderlich.
In diesem Artikel erkläre ich dir zunächst, was Teacher Made eigentlich ist (und kann) und zeige dir dann in einem Schritt-für-Schritt Tutorial, wie du selbst digitale Arbeitsblätter erstellen kannst.
Was ist Teacher Made und was kann man damit machen?
Teacher Made ist eine kostenlose App und wurde laut eigener Aussage “von Lehrern für Lehrer” gemacht.
Mithilfe von Teacher Made kannst du deine Arbeitsblätter im PDF- oder Word-Format hochladen und diese in digitale Aufgaben umwandeln, die die Schüler komplett online bearbeiten können.
Du kannst zum Beispiel folgende interaktive Aufgabentypen hinzufügen:
- Texteingabefelder (Lückentext)
- Multiple Choice Fragen
- Zuordnungsaufgaben
- Offene Fragen
- Hotspots
- Wahr / Falsch Fragen
- und vieles mehr
Nachdem du dein digitales Arbeitsblatt erstellt hast, kannst du einen Link generieren und diesen an deine Schüler weiterleiten. Über diesen Link gelangen die Schüler dann zu den digitalen Aufgaben (keine Registrierung erforderlich, nur Namenseingabe) und können sie direkt online bearbeiten. Wenn sie fertig sind, können sie ihre Ergebnisse senden und du kannst diese dann einsehen und kommentieren.
Hört sich doch gut an, oder?
Daher zeige ich dir nun in einem Schritt-für-Schritt Tutorial, wie du mit Teacher Made selbst digitale Aufgeben erstellen kannst.
Tutorial: digitale Arbeitsblätter mit Teacher Made erstellen
Schritt 1: Registrierung
Um Teacher Made nutzen zu können, musst du dich zunächst kostenlos auf der Website registrieren. Danach kann es auch schon direkt losgehen.
Schritt 2: Ein neues Arbeitsblatt erstellen
Klicke oben im Menü auf “My Worksheets” und dann auf “Get started”.
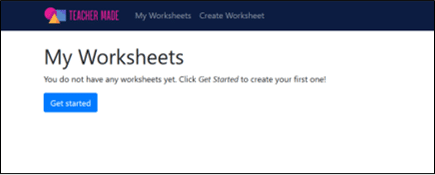
Nun kannst du einen Titel und eine Beschreibung eingeben, sowie dein Arbeitsblatt als PDF-, Word- oder Bilddatei hochladen. Deine hochgeladene Datei dient dabei als Hintergrund, auf den du dann im nächsten Schritt deine Interaktionen einfügst.
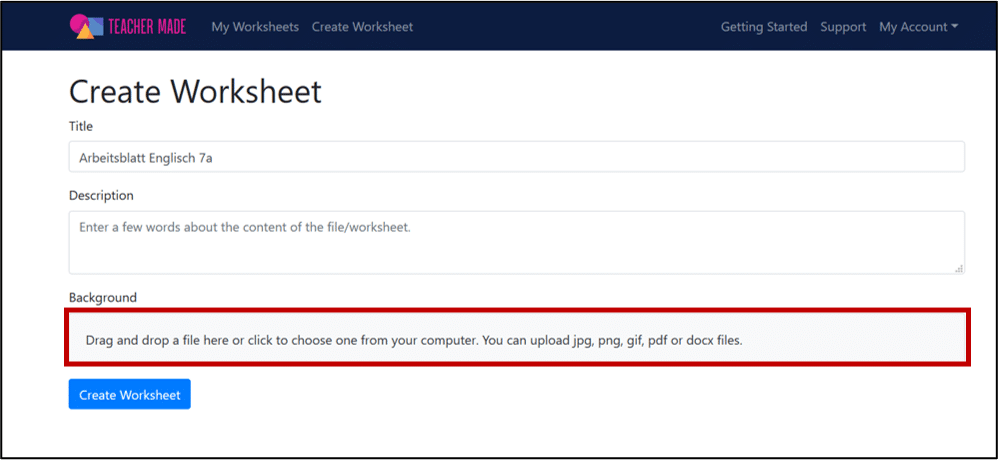
Ich habe eine PDF-Datei mit insgesamt 3 Seiten hochgeladen. Mann kann Dateien mit bis zu 12 Seiten hochladen. Danach kann ich auswählen, welche Seiten ich für mein Projekt bearbeiten möchte. Hier habe ich alle drei ausgewählt.

Schritt 3: Interaktionen hinzufügen
Nun kommt der spannende Teil. Wir reichern unser Arbeitsblatt mit digitalen Interaktionen an. In diesem Tutorial zeige ich dir beispielhaft, wie man Texteingabefelder (Lückentext), eine Zuordnungsaufgabe und Multiple Choice Fragen hinzufügt.
Interaktionen kannst du über folgende Leiste einfügen:
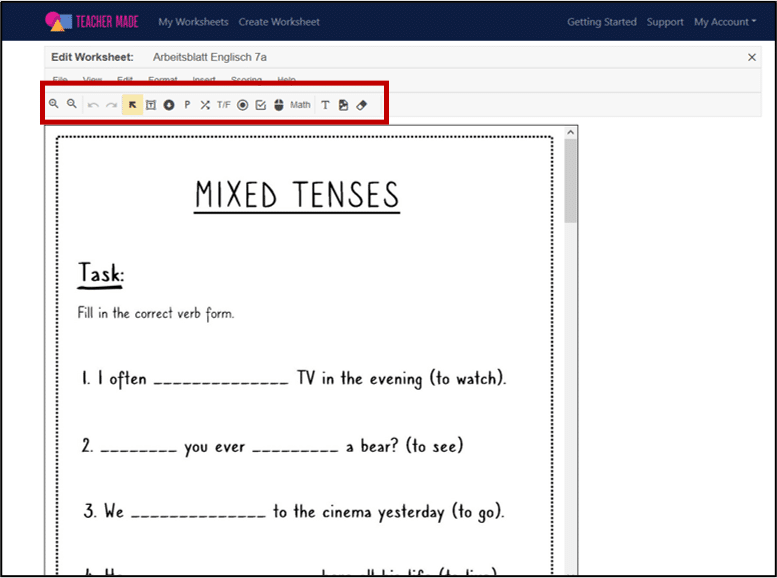
Texteingabefelder hinzufügen (Lückentext)
Texteingabefelder kommen bei Arbeitsblättern wohl am häufigsten zum Einsatz. Mit Teacher Made kannst du Texteingabefelder an beliebigen Stellen auf deinem Arbeitsblatt einfügen und die richtige Antwort definieren.
Klicke dazu einfach in der o.g. Leiste auf “Short answer”:
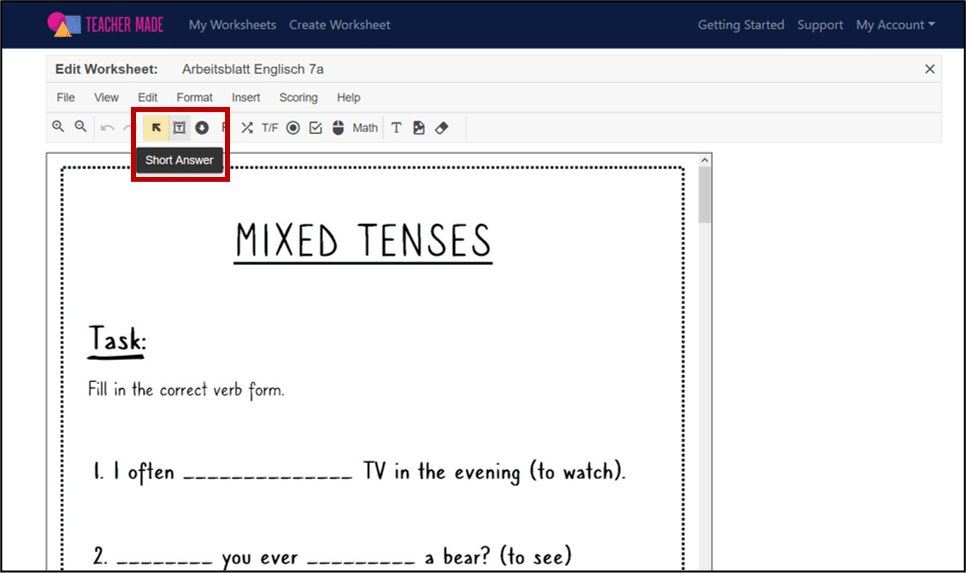
Nun kannst du das Texteingabefeld an eine beliebige Stelle ziehen und es vergrößern oder verkleinern.
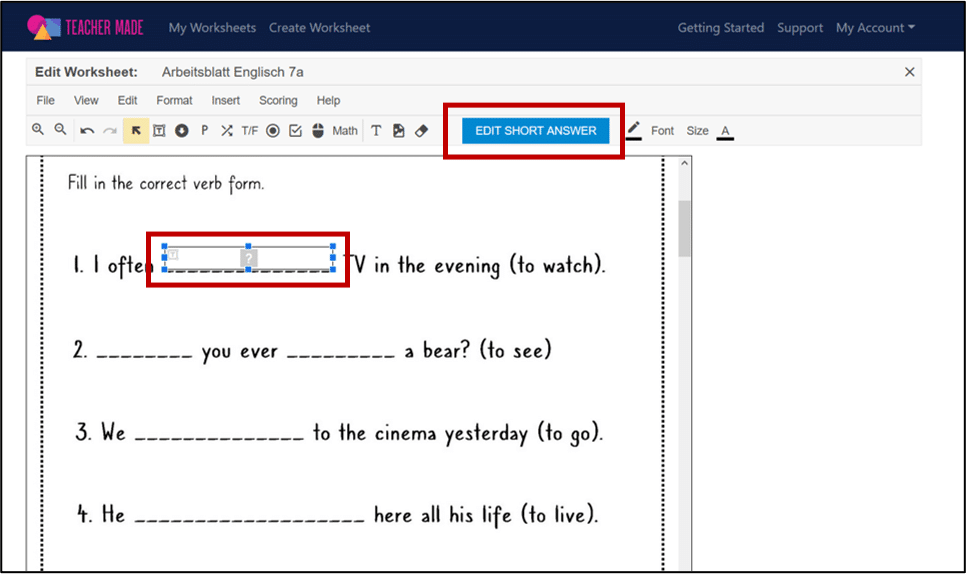
Über den Button “Edit short answer” kannst du die richtige Lösung, sowie die Punktzahl festlegen:

Diese Schritte wiederholst du nun für alle Texteingabefelder auf deinem Arbeitsblatt:
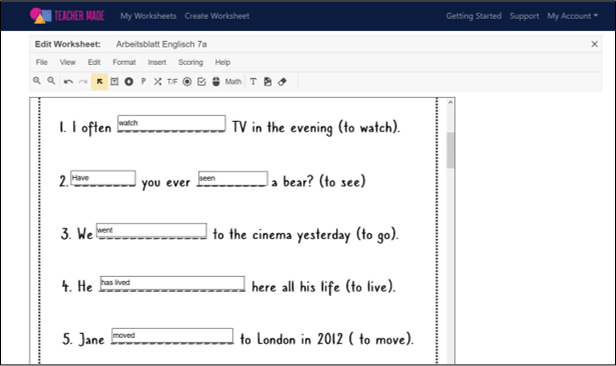
Zuordnungsaufgabe hinzufügen (Matching)
Bei einer Zuordnungsaufgabe müssen die Schüler immer zewei Elemente miteinander verbinden, die zusammenpassen. In meinem Beispiel sind es Bilder, die mit den richtigen Vokabeln verbunden werden sollen.
Um eine Zuordnungsaufgabe zu erstellen, klicke zunächst in der Leiste auf “Matching”:
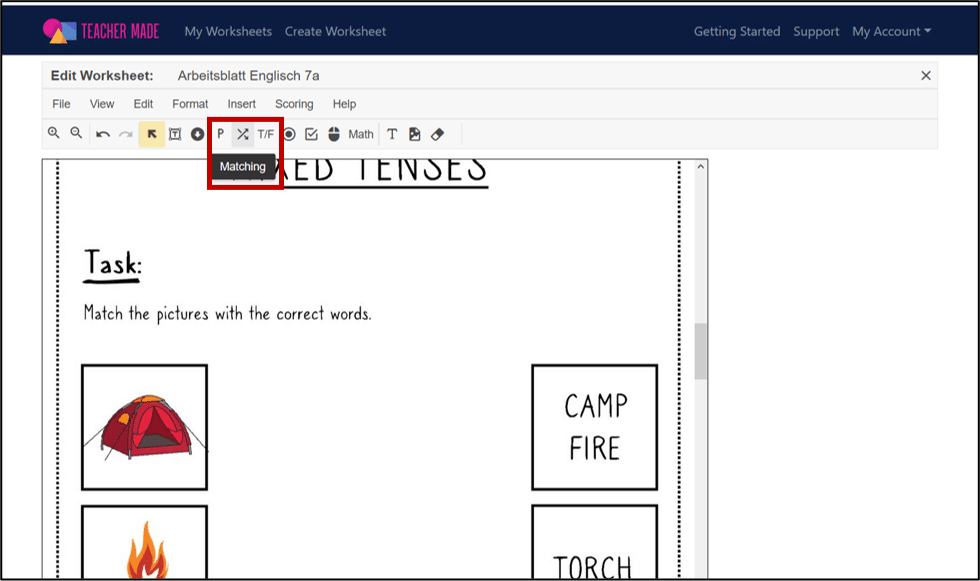
Ein rotes Rechteck erscheint. Dieses legst du nun auf eines der Elemente auf dem Arbeitsblatt, das zugeordnet werden soll und passt es in der Größe an. Füge für alle Elemente der Zuordnungsaufgabe ein solches Rechteck ein:
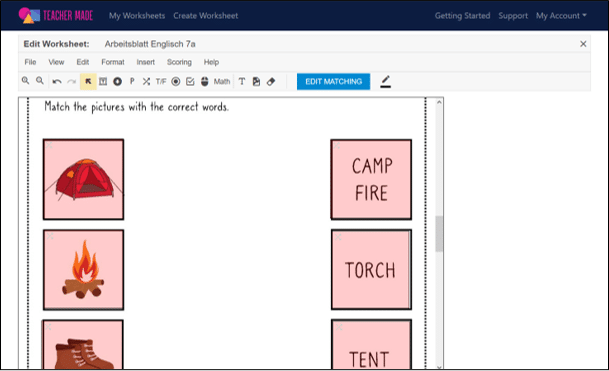
Nun musst du noch die richtige Lösung festlegen. Dazu klickst du zunächst auf ein rotes Rechteck, hältst die Umschalt-Taste auf deiner Tastatur gedrückt und klickst dann auf das rote Rechteck, mit dem das erste Rechteck verbunden werden soll. Eine grüne Verbindungslinie zwischen den beiden Elementen erscheint:
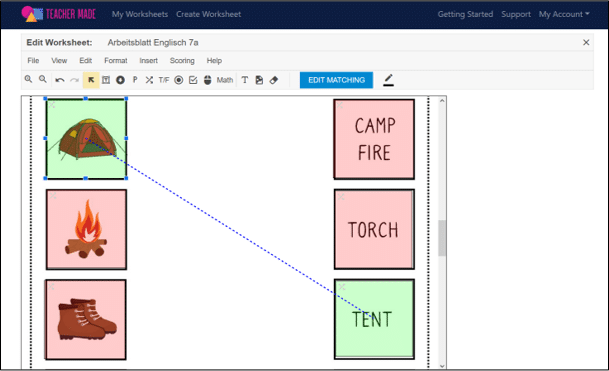
Dies wiederholst du nun für alle Elemente und schon ist deine Zuordnungsaufgabe fertig.
Multiple Choice Fragen hinzufügen
Auch Multiple Choice Fragen lassen sich ganz einfach mit Teacher Made erstellen.
Klicke dazu in der Leiste auf “Multiple Choice“:

Nun kannst du auswählen, wie viele Antwortmöglichkeiten es geben soll:
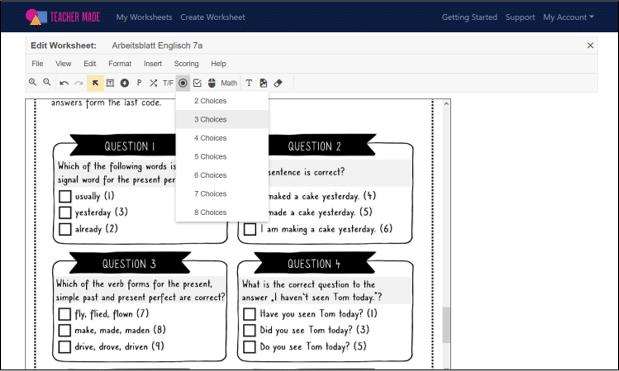
Es erscheint ein Rechteck mit 3 Kreisen (da ich 3 Antwortmöglichkeiten ausgewählt habe), welches ich nun vor meinen Antwortmöglichkeiten der ersten Frage auf meinem Arbeitsblatt platziere. Die richtige Lösung markiere ich, indem ich auf den Kreis neben der korrekten Antwort klicke:
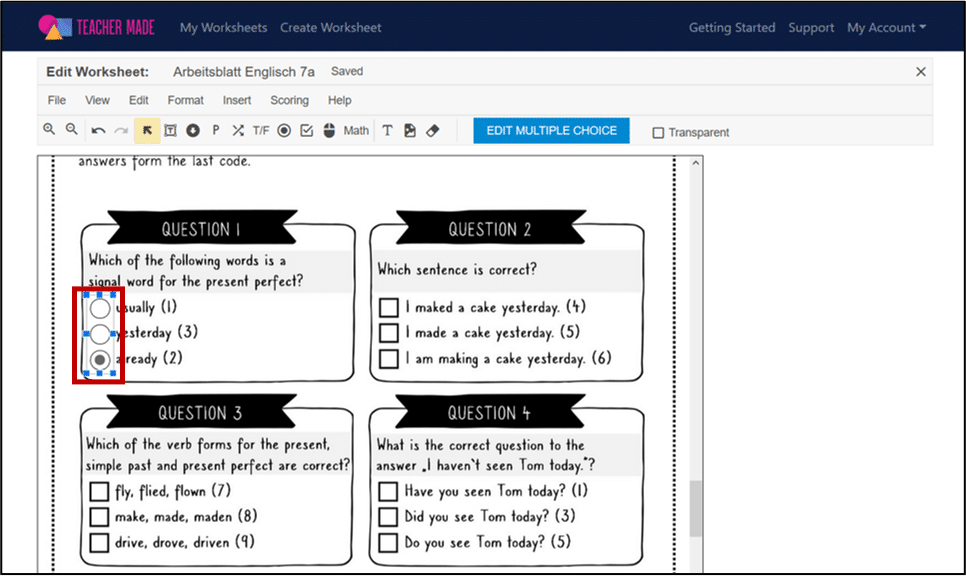
Auch dies wiederholst du einfach wieder für jede deiner Multiple Choice Fragen auf dem Arbeitsblatt.
Schritt 4: Vorschau
Nachdem du alle Interaktionen hinzugefügt hast, kannst du dir in der Vorschau ansehen, wie das digitale Arbeitsblatt später für deine Schüler aussehen wird. Klicke dazu einfach auf “View” > “Preview”.
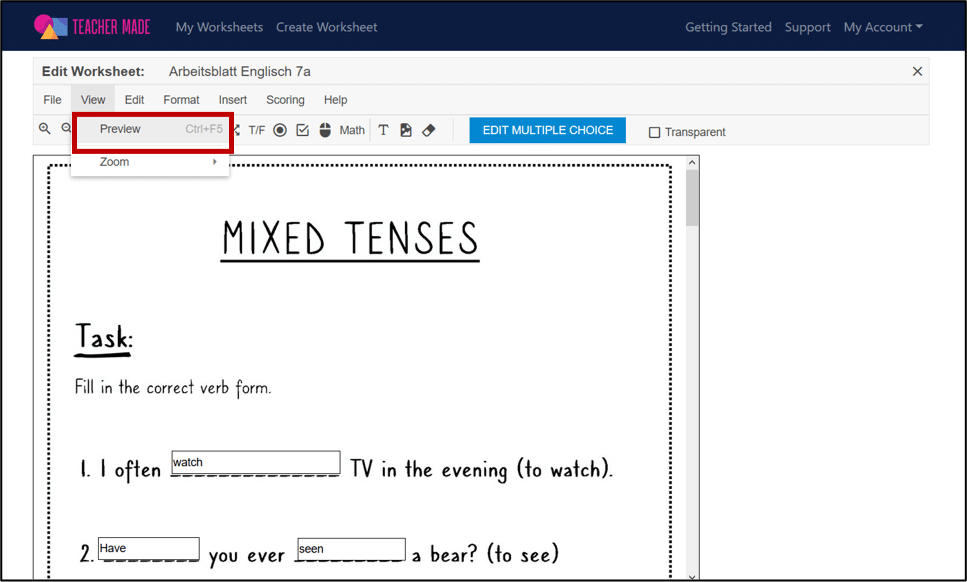
Nun erscheint dein digitales Arbeitsblatt in der Vorschau und du kannst selbst einmal ausprobieren, ob alles funktioniert:
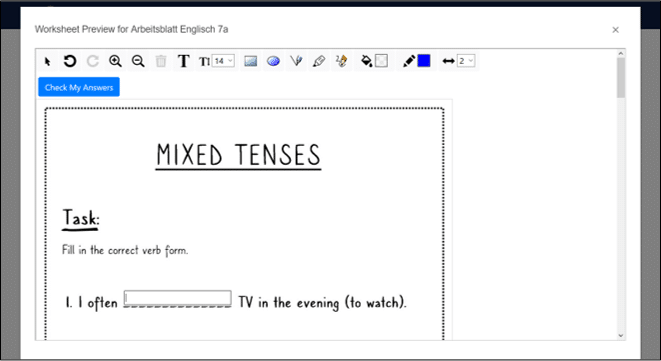
Schritt 5: Link generieren
Nachdem du dein digitales Arbeitsblatt nochmal in der Vorschau überprüft hast, kannst du es nun freigeben und einen Link generieren, mit dem deine Schüler zu den Aufgaben gelangen.
Gehe dazu zurück auf “My Worksheets” und klicke auf das soeben erstellte Arbeitsblatt. Rechts findest du nun einen blauen Button mit der Aufschrift “Actions”. Klicke darauf und dann auf “Assign Worksheet”:
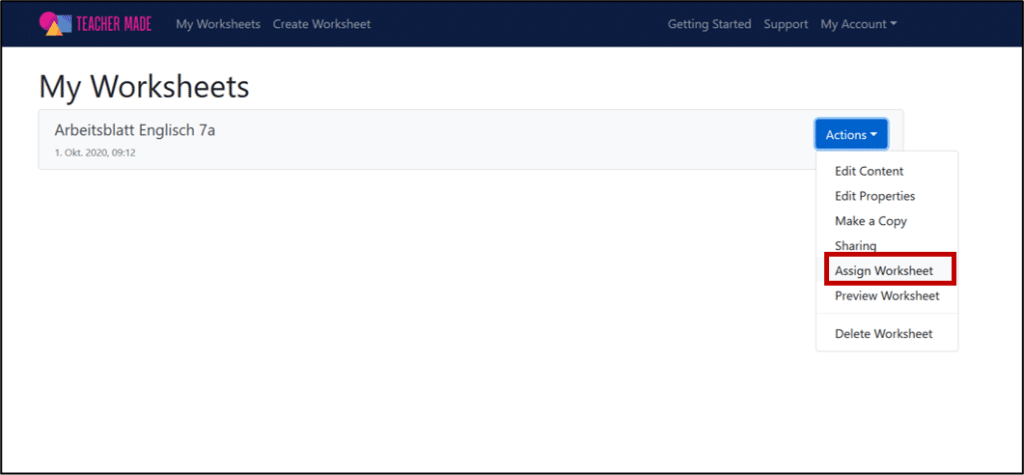
Nun kanst du noch einige Funktionen definieren, z.B. wie die Schüler sich anmelden sollen (nur mit ihrem Namen oder mit einem Google Konto) und wie den Schülern die Punkte angezeigt werden sollen, nachdem sie die Aufgabe eingereicht haben:
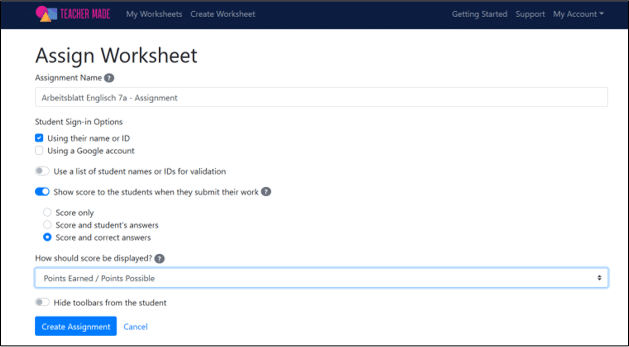
Klicke dann auf “Create Assignment”, um den Link zu generieren:
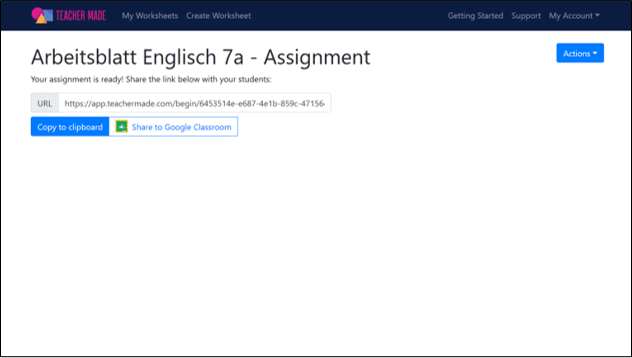
Diesen Link kannst du nun mit deinen Schülern teilen. Wenn sie diesen aufrufen, sieht das Ganze aus Schülersicht so aus:
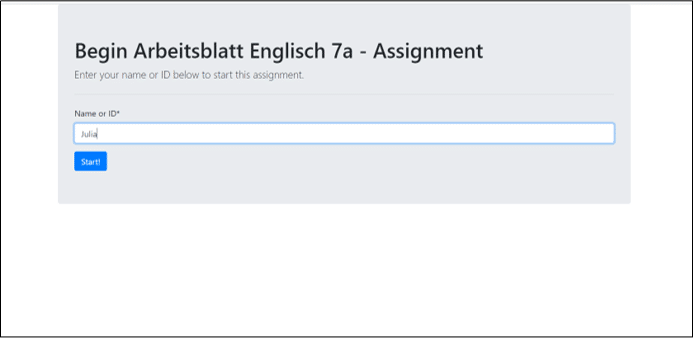
Hier können sie sich z.B. mit ihrem Namen anmelden.
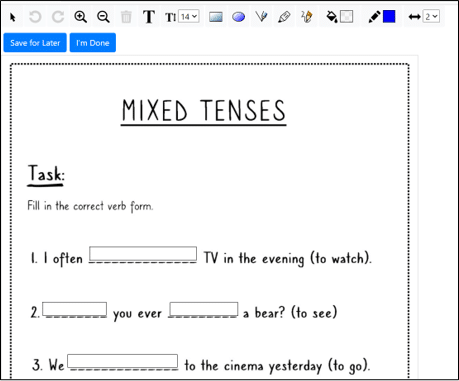
Hier können sie die Aufgaben direkt online bearbeiten oder für später speichern. Wenn sie fertig sind, klicken sie einfach auf “I´m Done” und die Aufgabe wird eingereicht (d.h. du kannst die Ergebnisse dann einsehen. Die Schüler erhalten außerdem ein sofortiges Feedback:
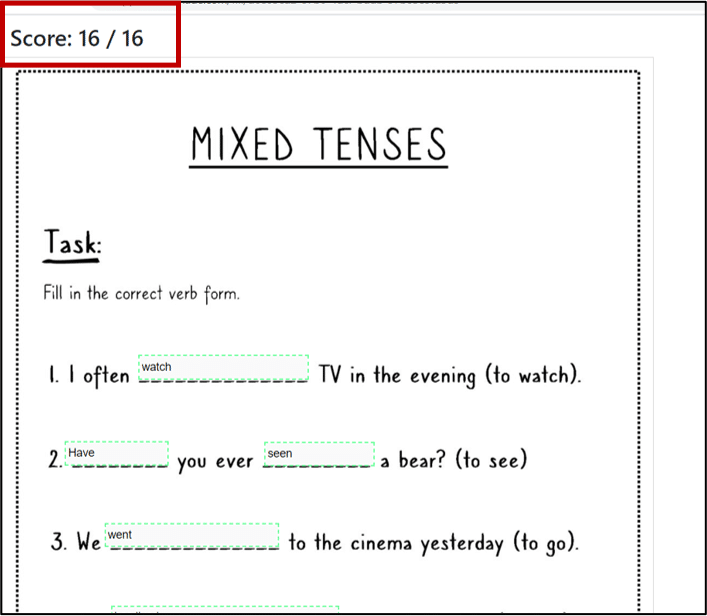
Schritt 6: Ergebnisse einsehen
Nachdem ein Schüler eine Aufgabe eingereicht hat, kannst du die Ergebnisse direkt in Teacher Made unter dem entsprechenden Arbeitsblatt einsehen. Über den Button “Actions” kannst du dem Schüler auch nochmal ein Feedback geben oder die Aufgabe erneut zur Bearbeitung freigeben:
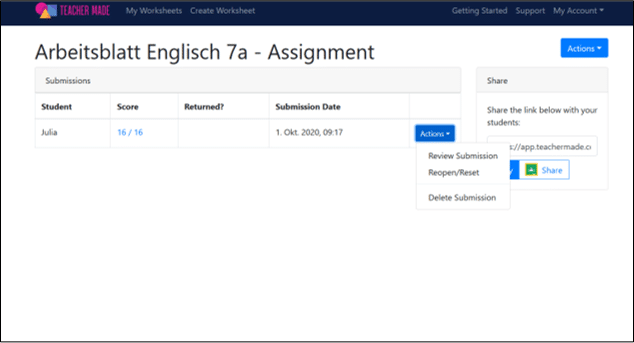
Fazit
Meiner Meinung nach ist Teacher Made ein wirklich großartiges und nutzerfreundliches Tool, um in kurzer Zeit bereits vorhandene Arbeitsblätter in digitale Aufgaben zu verwandeln.
Besonders gut finde ich, dass die Schüler sich nicht registrieren müssen und dass man als Lehrer ganz einfach die Ergebnisse einsehen kann.
Einziger Wehmutstropfen: die App gibt es bisher nur in englischer Sprache, was insbesondere für ältere Schüler aber kein Problem sein sollte.
Was denkst du über diese App? Kannst du sie für deinen Unterricht gebrauchen? Hinterlasse deine Meinung gerne in den Kommentaren.








15 Kommentare zu „Wie du deine Arbeitsblätter in digitale Aufgaben verwandeln kannst“
Leider ist diese App seit dem 1. Juli 2022 nicht mehr kostenlos, und zwar insofern nicht, als man nun für ein assignment einen Pro-Account benötigt, kostet 59€ pro Jahr. Sehr bedauerlich! Werde mich nun nach Alternativen umsehen.
Danke für den sehr hilfreichen Artikel! Ich mag das Programm sehr. Was sich mir aber noch nicht erschließt ist, wie ein Schüler meinen Kommentar sehen kann.
Kann man die Arbeitsblätter anschließend ausdrucken lassen? Für die Mappe?
LG H.
Ich möchte das Tool gerne nutzen, damit Schülerinnen und Schüler die Beschriftung eines Arbeitsblattes immer wieder üben können. Wenn es aber einmal ausgefüllt wurde, bleibt das Ergebnis ja bestehen. Weiß jemand, ob das geht?
Hallo,
am besten mit einem anderen Namenskürzel anmelden, dann zählt man als neuer SuS.
VG
Vielen Dank! Was man dazu vielleicht noch wissen sollte, dass man die Arbeitsblätter vorher schon per Word erstellt haben muss und man nicht mal eben den zuvor erstellten Fragetext ändern kann. Zumindest hat es bei mir nicht geklappt. Außerdem kann man z.B. bei multiple Choice nur eine Antwort als richtig markieren und nicht zwei oder mehr. Weißt du zufällig, wie die Schüler das ausgefüllte Arbeitsblatt für ihre Mappe bekommen? Viele Grüße
Vielen Dank! So etwas habe ich schon lange gesucht. Super erklärt. Werde es gleich ausprobieren.
Danke für die super Erklärung! 🙂 Weiß zufällig jemand, wie das Ganze datenschutzrechtlich aussieht? Weil die SuS ja ihren Namen online eingeben müssen. Muss man sich dazu eine Einverständniserklärung der Eltern holen?
Einfach nur Vornamen und/oder Initialien eingeben lassen?
Oder mit Nummern arbeiten (Klassenliste z.B.)
Vielen Dank für den Tipp! Das ist eine sehr gute Idee!
Hallo Chris,
ich habe jedem Schüler einen Namen aus den Initialen und der Zahl in der Klassenliste gegeben. Dann ist es ja anonymisiert. Du kannst natürlich auch komplett erfundene Namen erstellen, aber das macht die Auswertung für dich später schwieriger.
Viele Grüße
Anja
Vielen Dank für diese ausführliche Anleitung!!! Das motiviert mich selber digitale Arbeitsblätter zu erstellen.
Hallo Nina, vielen lieben Dank für deinen Kommentar 🙂
Danke für den tollen Artikel! Das ist ja eine richtig coole Seite! Freue mich schon, wenn die Kinder das erste Arbeitsblatt machen. Wenn die Motivation bei den Kinder dann halb so hoch ist, wie bei mir gerade, dann wurde großartiges erzielt. 🙂 Gleichzeitig schont man die Umwelt! 🙂
Vielen lieben Dank für dein Feedback und ganz viel Spaß beim Ausprobieren! 🙂