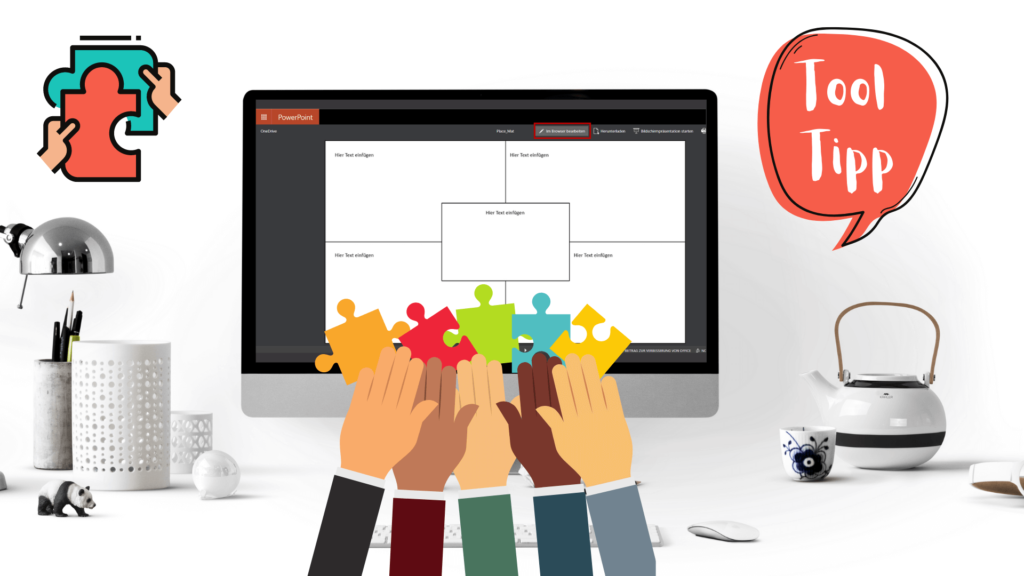
Eines der häufigsten Argumente gegen das digitale Unterrichten, das ich höre:
“Beim digitalen Unterricht lernt jeder für sich allein. Eine Zusammenarbeit mit anderen ist nicht möglich.”
Dabei stimmt das so gar nicht. Auch digital können Partner- und Gruppenarbeiten durchaus gelingen.
Es gibt mittlerweile unzählige Apps, die die digitale Zusammenarbeit erleichtern. Dabei u.a. zahlreiche Whiteboard-Apps, die das gleichzeitige Bearbeiten einer Datei ermöglichen.
Doch warum in die Ferne (des Internets) schweifen, wenn es doch eine viel näherliegendere Lösung gibt?
Kollaboratives Arbeiten ist nämlich auch mit PowerPoint möglich.
Die Vorteile:
- Die Schüler müssen sich nicht auf einer “fremden” Internetseite registrieren
- Den meisten Schülern ist die Arbeit PowerPoint vertraut
- Du kannst die PowerPoint-Dateien bzw. -Aufgaben individuell vorbereiten
- Du hast die volle Kontrolle und kannst die Ergebnisse jederzeit mithilfe von OneDrive einsehen
Schauen wir uns nun einmal an, wie das Ganze funktioniert. Und zwar anhand der wohl allseits bekannten “Placemat-Methode”.
Schritt 1: PowerPoint-Datei erstellen
Zunächst müssen wir natürlich die PowerPoint-Datei vorbereiten, die die Schüler später bearbeiten sollen. Für dieses Beispel habe ich dazu einfach ein “Placemat” mit Platz für 4 Schüler erstellt und Textfelder eingefügt:
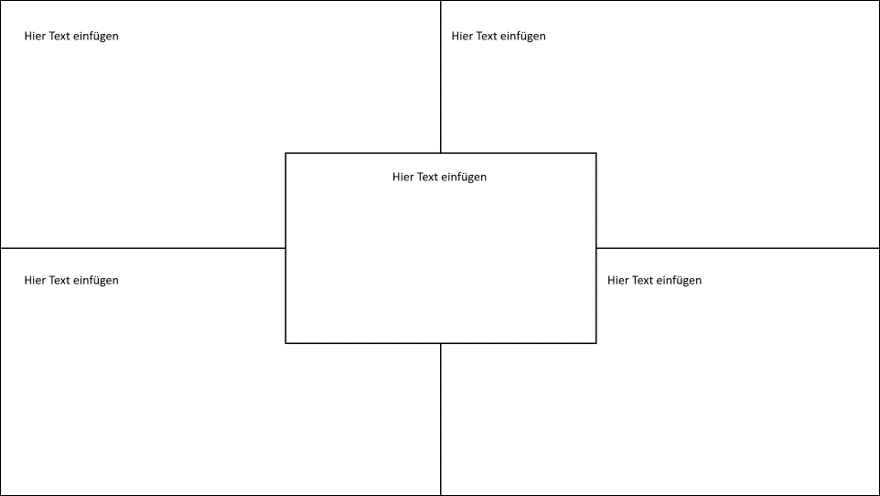
Schritt 2: Datei auf OneDrive speichern
Nun speichern wir die Datei im OneDrive Ordner – und zwar nicht nur einmal. Sondern wir speichern eine Datei (jeweils unter einem anderen Namen) für jede Gruppe. Denn würden wir nur eine Datei für alle Schüler freigeben, würden alle Schüler in die gleiche PowerPoint-Datei schreiben.
Schritt 3: Datei(en) teilen / freigeben
Nun müssen wir die Dateien noch für die Bearbeitung durch die Schüler freigeben. Dazu machen wir einen Rechtsklick auf die entsprechende Datei und klicken auf “Teilen”:
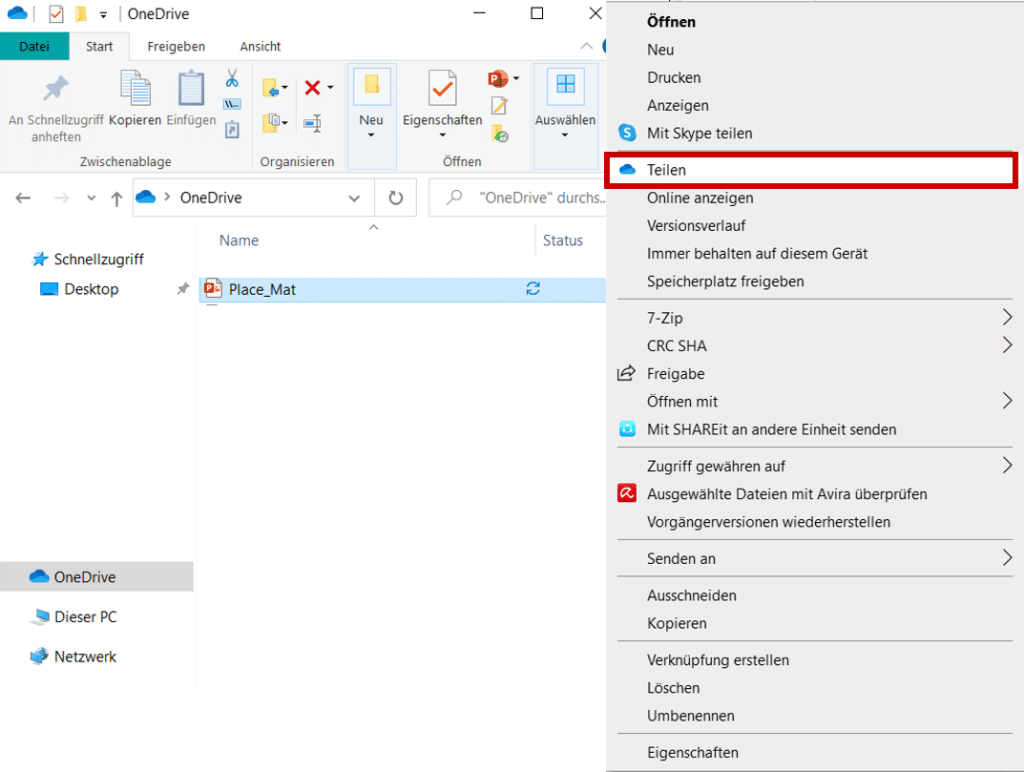
Ein neues Fenster erscheint. Indem wir auf “Jeder mit dem Link kann bearbeiten” klicken, öffnet sich ein weiteres Fenster, in dem wir ein paar Einstellungen festlegen können:
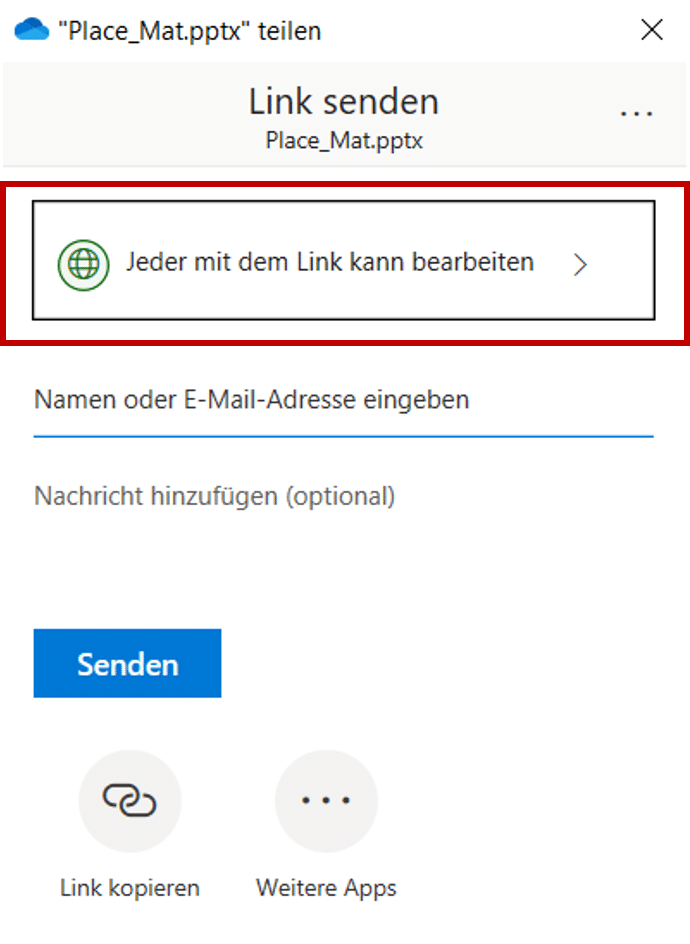
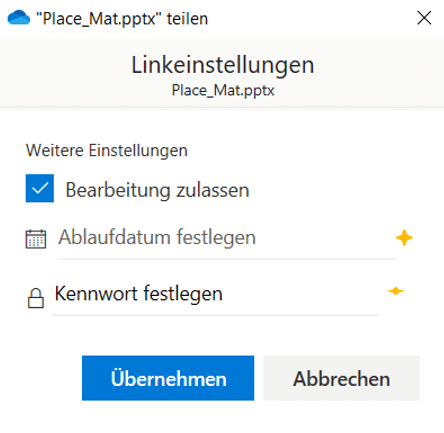
Wichtig ist, dass die Funktion “Bearbeitung zulassen” angehakt ist. Danach klicken wir auf “Übernehmen”.
Nun können den Link kopieren und diesen dann später einer Schülergruppe zugänglich machen.
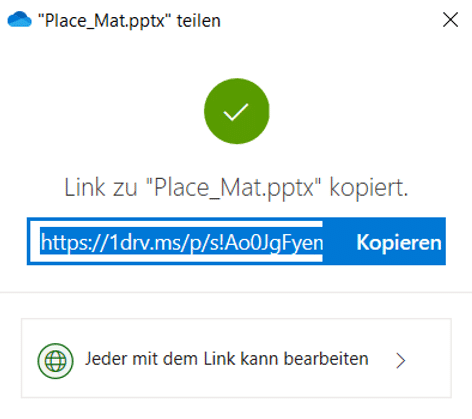
Dies wiederholen wir dann für alle Dateien.
Schritt 4: Bearbeitung der Dateien durch die Schüler
Im Unterricht (egal ob im Klassenzimmer oder digital) teilen sich die Schüler(für dieses Beispiel) in 4-er Gruppen auf und jede Gruppe erhält einen Link zu einem digitalen “Placemat”.
Jeder Schüler kann diesen Link dann im Browser aufrufen und es öffnet sich die entsprechende Datei in PowerPoint Online.
Dort müssen die Schüler dann auf “Im Browser bearbeiten” klicken, damit sie mit der Bearbeitung starten können.
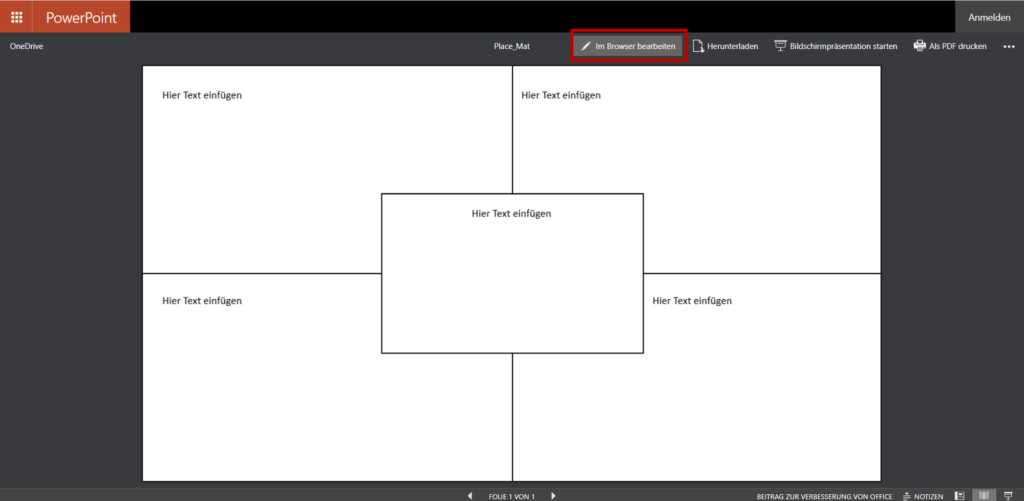
Und schon können sie damit beginnen, ihre Texte einzufügen. Diese werden automatisch gespeichert und jeder Schüler kann sehen, was der andere schreibt.
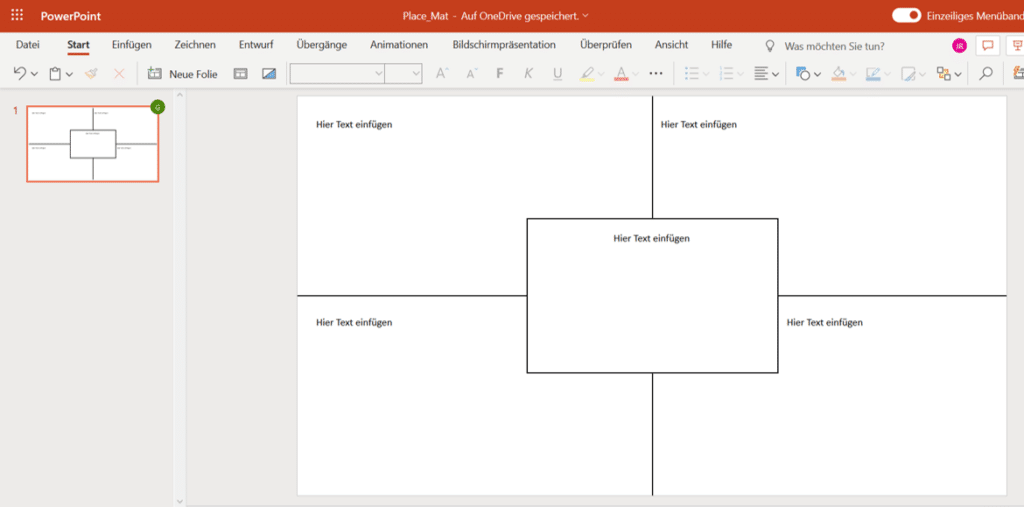
Du kannst als Lehrkraft natürlich auch die einzelnen Dateien einsehen.
Weitere Einsatzmöglichkeiten
Die hier gezeigte “Placemat-Vorlage” ist natürlich nur ein Beispiel für das kollaborative Arbeiten mit PowerPoint.
Du kannst PowerPoint-Dateien für alle möglichen Partner- und Gruppenarbeiten erstellen, z.B.
- für sämtliche Brainstorming-Aktivitäten
- für kreative Schreibaufträge (z.B. Geschichte weitererzählen)
- für die gemeinsame Erstellung von Texten oder (Info)grafiken
- für die gemeinsame Erstellung von Listen / Sammlungen (z.B. Linksammlung)
- für die gegenseitige Korrektur von Schülertexten / Feedback
- und für vieles mehr
Fazit
Auch digital ist kollaboratives Arbeiten möglich. PowerPoint dient dabei als einfach zu nutzendes Tool mit vielen Gestaltungsmöglichkeiten.







2 Kommentare zu „Kollaboratives Arbeiten mit PowerPoint“
Hi, das mit dem kollaborativen Arbeiten über PowerPoint ist super…aber nur möglich, wenn mit Office 365 gearbeitet wird,oder? Wenn wir das als Schule nicht haben geht das nicht, wenn ich richtig mitgedacht habe????
Digitale Grüße
Kerstin
Hallo Kerstin,
das kollaborative Arbeiten funktioniert auch ohne Office 365. Man kann eine normale PowerPoint Präsentation, die in OneDrive gespeichert ist, für die Schüler freigeben und diese können dann mithilfe von PowerPoint Online (kostenlos) in der Datei arbeiten.
Viele Grüße 🙂
Julia